Shortcut keys for running tests in Visual Studio
One of my most used shortcuts in Visual Studio is CTRL+R,T to debug the current test method from the code and CTRL+R,A to execute all tests. Here’s the help topic: How to: Run Selected Tests
To run tests from your test code file, by using the keyboard
1. In Visual Studio, open the source-code file that contains your test methods.
2. Click to define the testing scope: Place the cursor in a test method, in a test class, or outside the scope of a test class.
3. You can use the following keyboard shortcuts to run tests based on that scope.
CTRL + R, then press T This runs the tests in the current scope. That is, it runs the current test method, all the tests in the current test class, or all the tests in the namespace, respectively.
CTRL + R, then press C This runs all the tests in the current test class.
CTRL + R, then press N This runs all tests in the current namespace.
To run tests from source code files in your solution, by using the keyboard
1. In Visual Studio, open a source code file anywhere in your solution.
2. You can use the following keyboard shortcuts to run tests from that file.
Ctrl + R, then press A Runs all the tests in all test projects.
Ctrl + R, then press D Runs all tests that were run in the last test run.
Ctrl + R, then press F Runs all tests in the last test run that did not pass.
Share source files between Visual Studio projects
After some time developing software you naturally start to repeat yourself and solve the same problem over and over again. If you could simple share this implementations between all your solution’s, you would save a lot of time. On common way to share source code between different project is to create separate tool/”good to have code” assembly and simply include this project or assembly into every solution. Many times I find this very heavy weighted and overkill. But the big problem according to me is that you have expanded the attack surface of your application, by adding public API’s that you are not using but can be used by hackers. So the other solution is to simple add the part you actual need to your solution. By adding the source file as linked resources, will enable you to share it between many projects and still maintain only one copy of the file.
Another good example of usage is if you for example are creating an application for both windows phone 7 and windows. In this case you need two separate projects for every class library.
In Visual Studio, choose ‘Add As link’ when adding an existing item.
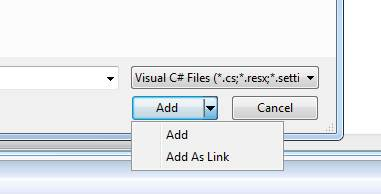
Get all iteration paths in TFS programtically
A common way to organize work items in TFS is to assign them to different iterations. I’m using this with the scum model where every sprint corresponds to one iteration. So how can we get all iteration paths in TFS to use them in our own implementation. The information is not saved on the work items, we will need to look directly at the project object and recursively iterate on the iteration object tree to get all iteration paths.
Example project
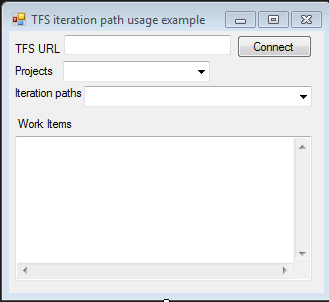
In this example you will be able to connect to a TFS server and get all work items based on project and iteration path listed.
Read more
Open sourced some of my projects
I recently decided to open soruce some of my projects. You can find them under Projects on the blog.
DiveBuddy Planner
http://divebuddyplanner.codeplex.com
Is decompression planning application for windows phone 7. The algorithm used is based on Buhlmann ZHL16A, ZHL16B and ZH 17B with m-value gradient conservatism. Both air, nitrox and trimix diving is supported.
Scrumy
https://scrumy.codeplex.com
Scrumy is Visual Studio plugin. The current functionality cover printing TFS item to be used on a scrum progress board or kanban board.